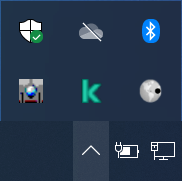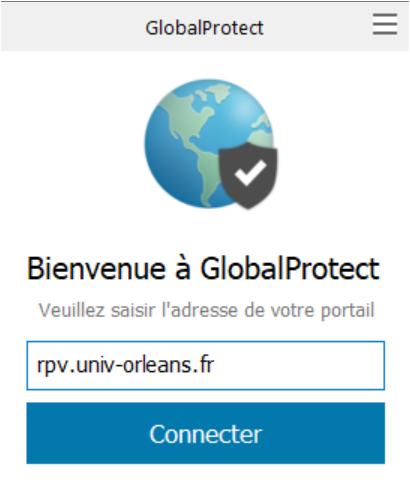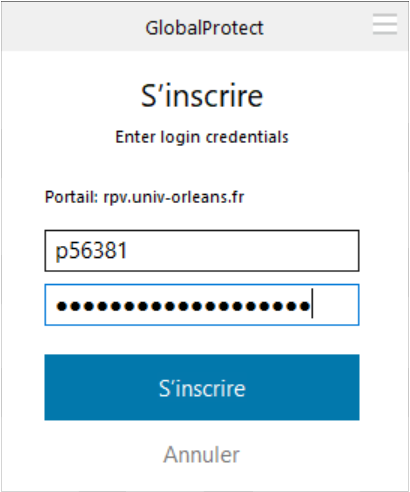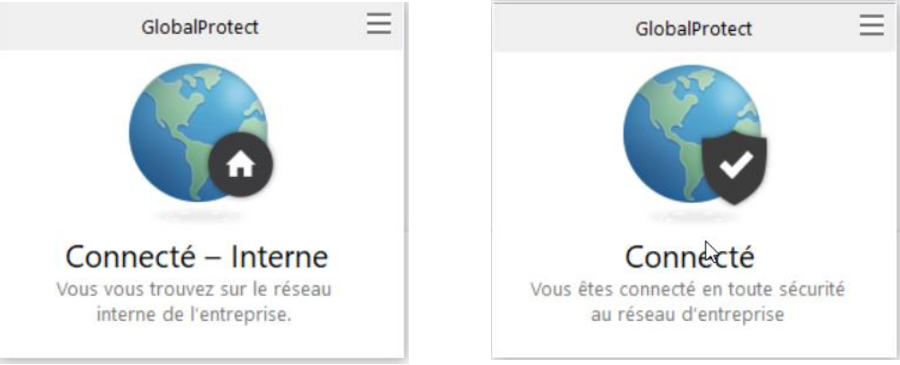Ouvrir un canal VPN
Introduction
Le service d’accès distant vise la mise à disposition sécurisée de ressource interne de l’établissement (Université, laboratoire, etc.) depuis un poste maitrisé connecté à Internet.
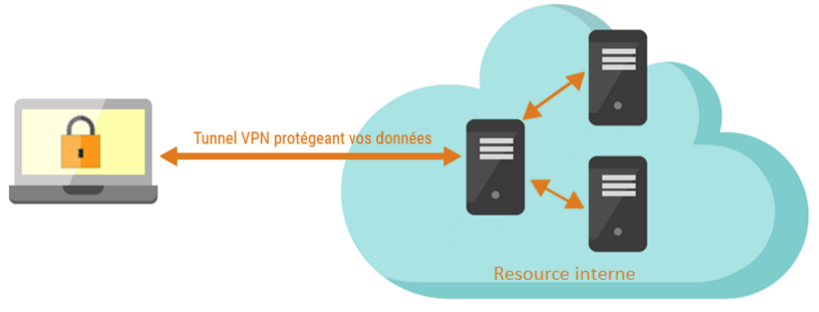
Les accès à la machine Leto, maintenant hébergée au DataCentre-CVL, se fait essentiellement par VPN. Les modalités d’accès dépendent de votre établissement d’origine :
Orléans
Condition d’utilisation & prérequis
Utilisation de cet accès distant est destiné aux personnels utilisant un poste professionnel fourni par l’université d’Orléans.
Cette documentation s’adresse aux personnels ayant installé le client GlobalProtect téléchargé depuis les liens suivants :
Pour Windows & Mac : https://rpv.univ-orleans.fr

Note
utilisez p<siham/harpege> pour usrename
Pour Linux :
L’utilisation d’une version professionnelle de Windows 10, MacOs ou Linux et de l’antivirus Kaspersky à jour sont des prérequis au bon fonctionnement de la solution.
La connexion nécessite un compte (identifiant pXXXX) dans le domaine Windows global (Active Directory) de l’université ’’CAMPUS’’. Si vous ne connaissez pas le mot passe de ce compte vous pouvez le définir à l’aide du portail https://mdpad.univ-orleans.fr/
Note
s’authentifier d’abord avec son compte ENT (oXXXX ou pXXXX)
Un formulaire demande à définir un nouveau mot de passe
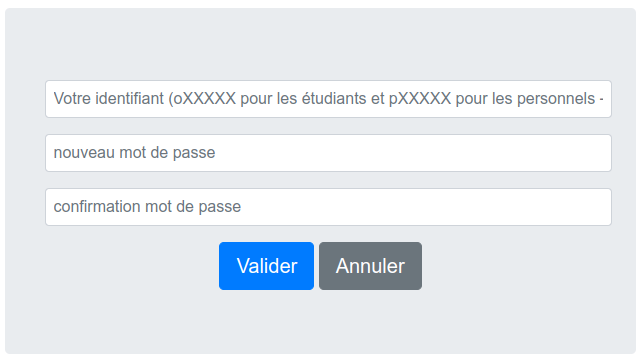
Les ressources accessibles au travers de cet accès sont susceptibles d’évoluer dans les semaines à venir au fur et à mesure des collaborations avec votre équipe informatique locale.
Accéder au client GlobalProtect
Windows
- LinuxLe client GlobalProtect se lance automatiquement à l’ouverture d’une session Linux, mais il peut aussi être démarré manuellement en ligne de commande :
$ globalprotect lanch-ui
- MacOSCliquez sur l’icône « GlobalProtect » en haut à droite de votre écran
Paramétrer le client GlobalProtect (Windows/MacOS/Linux)
Contrôler le client GlobalProtect
Piloter le client GlobalProtect
Lors d’un changement de votre localisation, il peut être nécessaire de «Actualiser » votre connexion.
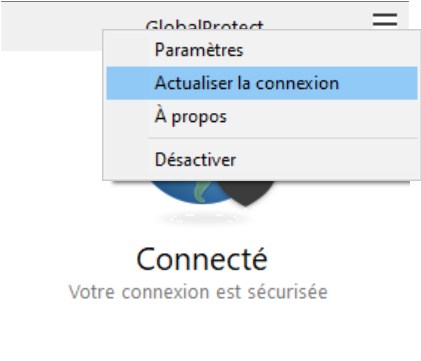
En cas de difficultés, vous pouvez « Désactiver » le client et utiliser vos accès précédents.
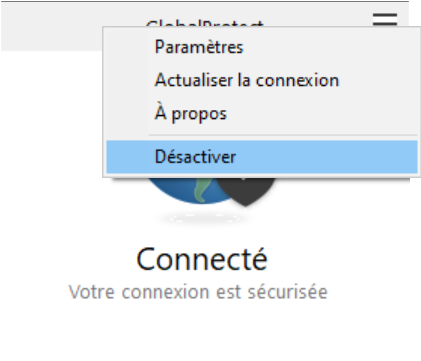
Nous vous recommandons de laisser le mode connexion automatique. Si vous avez désactivé le client, vous pouvez le relancer en cliquant sur son
icônesous Windows, ou en exécutant la commandeglobalprotect launch-uisous Linux.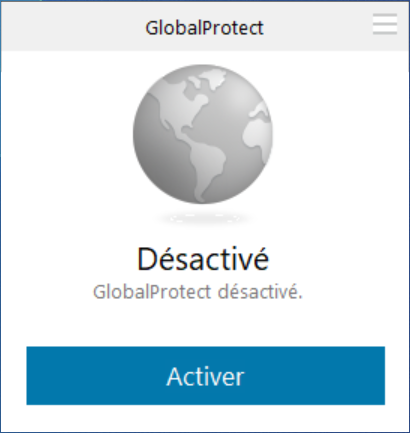
Tours
Vous opérez depuis votre poste professionnel connecté au réseau de l’université de Tours (filaire ou Wifi Eduroam), vous accèdez directement à la ressource CaSciModOT via ssh.
Vous opérez depuis votre poste professionnel depuis un autre endroit (domicile, autre..), vous devez utiliser la configuration VPN qui est installée sur votre poste pour accéder au service CaSciModOT.
Avertissement
Attention, pour que le service soit disponible, vous devez auparavant avoir demandé sur notre outil de gestion des demandes (http://pal.univ-tours.fr) rubrique « demander un droit d’accès » votre inscription dans le groupe des usagers CaSciModOT ; l’opération effectuée, votre VPN sera opérant et vous permettra de vous connecter.
INSA
Veuillez vous adresser à M. Sylvain Lesage
INRAE Nogent/Vernisson
Veuillez vous adresser à M. Philippe Guillemard
CNRS Campus d’Orléans
de votre laboratoire par ssh
de l”extérieur par le VPN Pulse Secure, voir votre informaticien
Avertissement
Ce n’est plus OpenVPN qui servait pour Artemis
Une fois la connexion VPN établie, vous pouvez passer à la connexion au cluster